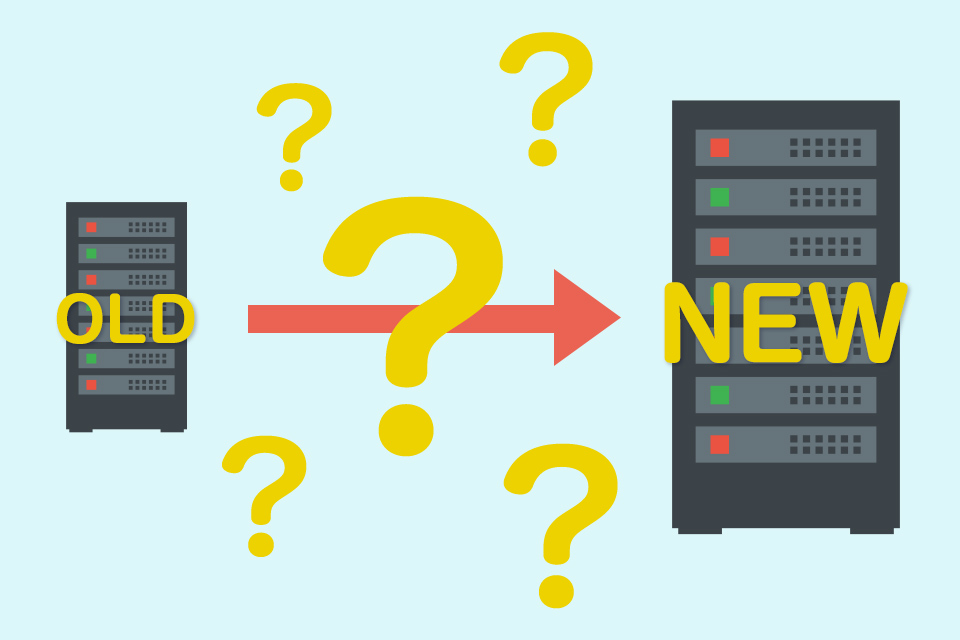シークレットモードはどういう時に使う?
シークレットモード(シークレットウィンドウ)は、Webサイトを制作/運営する上でよく使用する機能です。
どういった時に使用するかと言うと、例えば公開中のWebページの画像を差し替えたい時。
差し替え作業を行ってWebサイト更新をしても、すぐには反映されない場合があります。
しばらく時間を置けば変更が反映されて問題なく確認できるのですが、本当に意図通りに画像が差し替えられているか、何か不備は無いか、すぐに確認したいものですよね。
そういった場合に、Webブラウザ(Internet Explorer、Google Chrome、Safariなど)のシークレットモードを活用するとすぐに確認ができます。
ちなみに、画像などの更新反映にタイムラグが出てしまう現象には「キャッシュ」というものが関係していて、「キャッシュ削除」を行えば問題なく確認できるようになる場合もあるのですが、ここではキャッシュ削除をせずに簡単・確実に最新の状態を確認する手段としてシークレットモードの活用をご紹介させていただいております。
目次
シークレットモードの使い方
パソコンの場合
【1】Google Chrome、Internet ExplorerなどのWebブラウザを開き、確認したいページのURLをコピーする
![]()
【2】シークレットウィンドウを呼び出す
- Google Chrome:画面右上のメニューボタン(3つの点が縦に並んだアイコン)を押す → 「シークレット ウィンドウを開く」
- Internet Explorer:画面右上の歯車アイコン → 「セーフティ」 → 「InPrivate ブラウズ」
※2019年12月現在における代表的なWebブラウザを例として説明しています。
上記の操作によって、シークレットウィンドウが開きます。(画像はGoogle Chromeの場合)
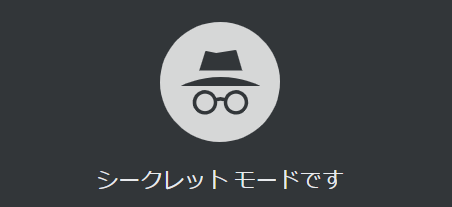
【3】【1】でコピーしておいたURLをシークレットウィンドウのアドレスバーにペースト → エンター
これで、画像変更が出来ていることが確認できたかと思います。
シークレットモードで閲覧しても変更反映が確認できない場合は、何らかの理由で画像更新作業が正しく出来ていなかったということになりますので、もう一度画像更新作業を試行する必要があります。
スマートフォン(ここではiPhone)の場合
【1】SafariなどのWebブラウザを開き、アドレスバー部分を長押しして該当ページのURLをコピーしておく
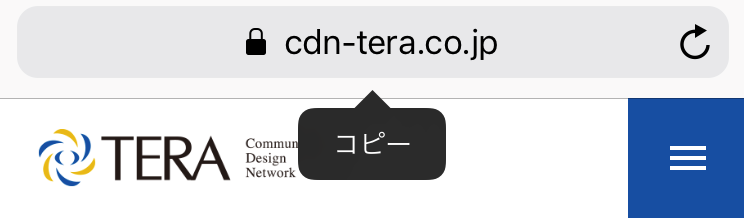
【2】画面右下のマークを押して、閲覧中ウィンドウ一覧を表示させる

【3】画面左下の「プライベート」を押して、プライベートブラウズモードを呼び出す

【4】画面下中央の+マークを押して新しいウィンドウを開く

【5】画面上部のアドレスバーを長押しして、【1】でコピーしておいたURLを開く
「ペーストして開く」をタップするとURLをペーストできます。
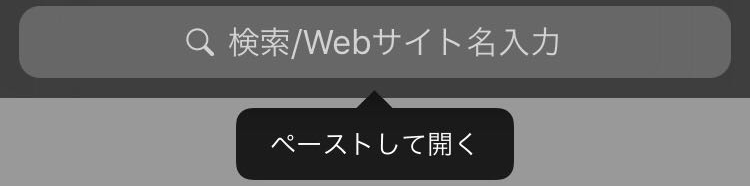
このシークレットモードという機能を使いこなすことができると、Webサイトの制作/運営における確認作業が格段にスムーズになります。
この記事に
「ええね!」する
名古屋を拠点としたWeb制作会社、株式会社テラ
TERAの優れたコンサルティング、デザイン
ネットワークを駆使し
お客様の抱える問題を即時解決いたします

 20
20